If you have any questions, issues or suggestions, feel free to contact us:
Email: support@flyingbee.com Skype: flyingbee.software Telephone: +18303920398
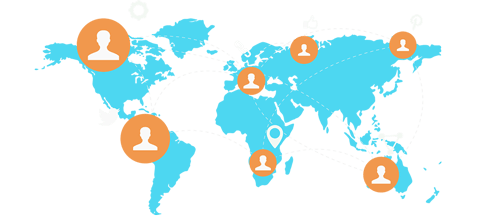
Sometimes, users found the 'Word found unreadable content' error, and files got corrupted. What is unreadable content in Word? And how do I fix unreadable word documents? Stay on this post, and you will get solutions on Mac
Sometimes, users found the 'Word found unreadable content' error, and files got corrupted. What is unreadable content in Word? And how do I fix unreadable word documents? Stay on this post, and you will get solutions on Mac or Windows
Real case from Microsoft community ( See it happens on your case): "Word found unreadable content error. Several of my Word files are unable to open and display the error message: "Word found unreadable content in......No matter which option I select, it then shows the message......I've tried Open and Repair, Recover Text from Any File, etc. but nothing has worked so far.
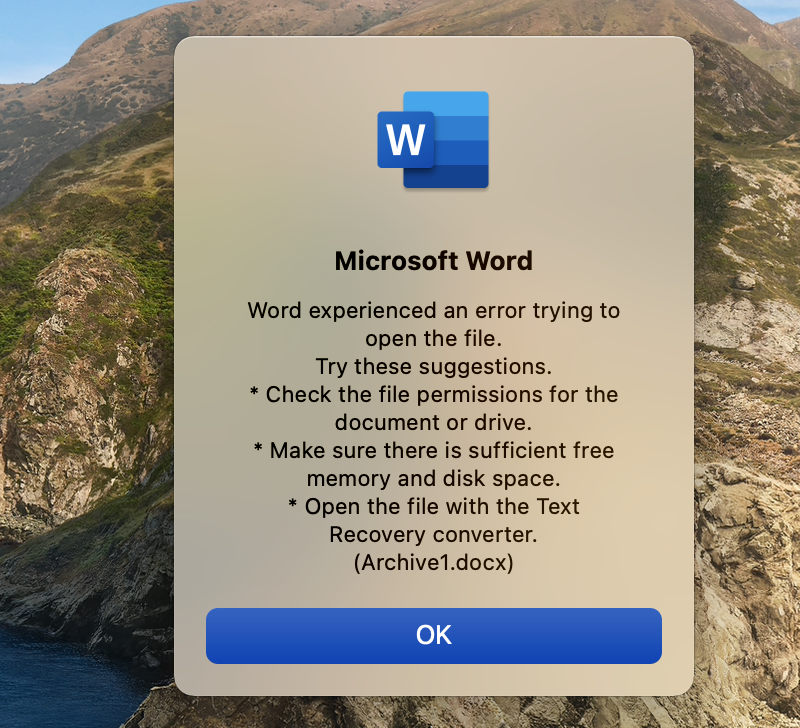
(The Error Window pop up)
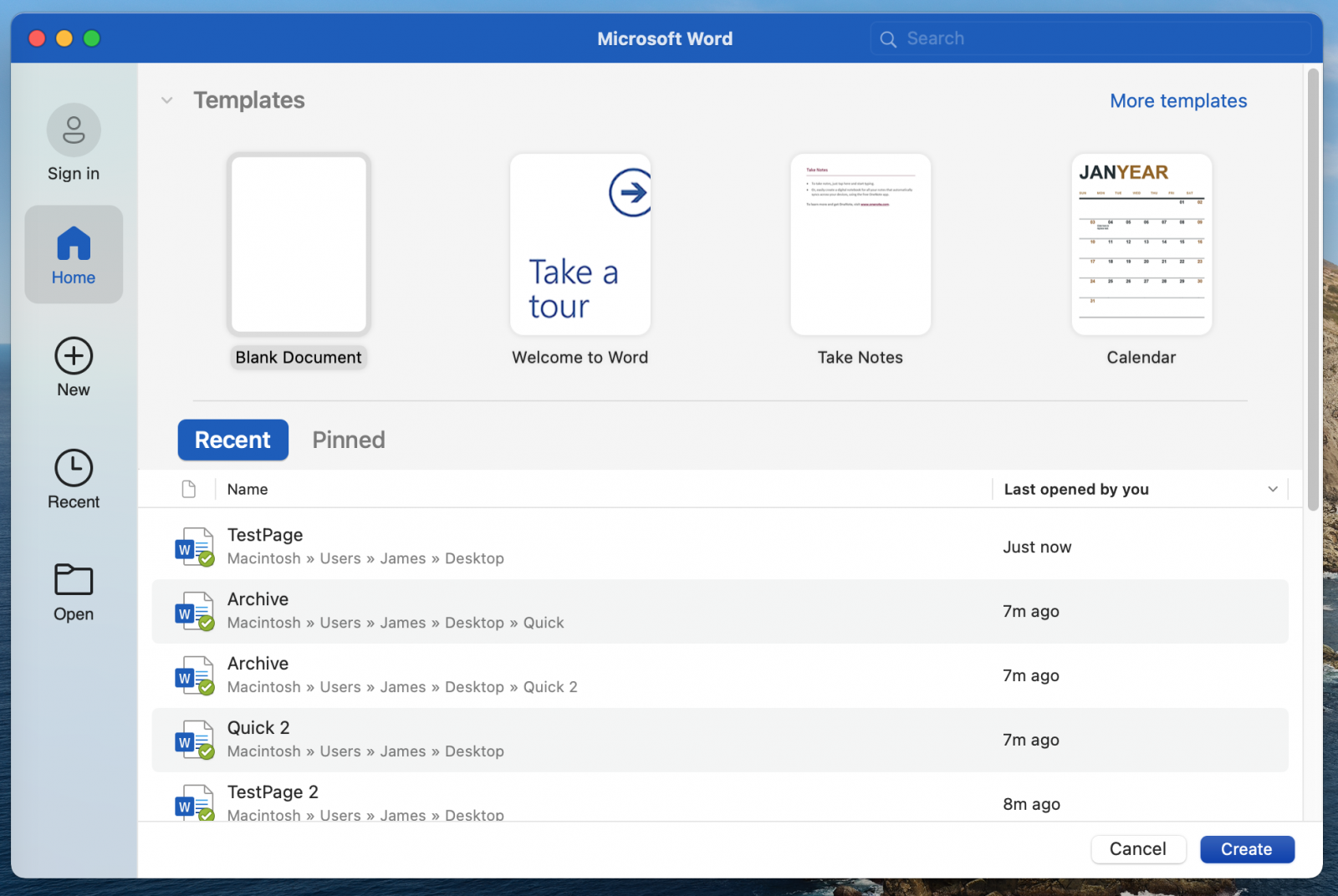
The error may happen when your files get damaged or corrupted for some reasons, such as:
1. The Word document was not closed correctly, including files that suddenly shut down, unexpected power interruption, laptop battery exhaustion, system crash, etc.
2. Virus attack.
The virus may attack your Office data contains Word file. If your file gets infected, then your document has unreadable content.
3. Text convert error. When you convert word files to another format, your file will appear "Word found unreadable content" message or "Word was unable to read this document" warning.
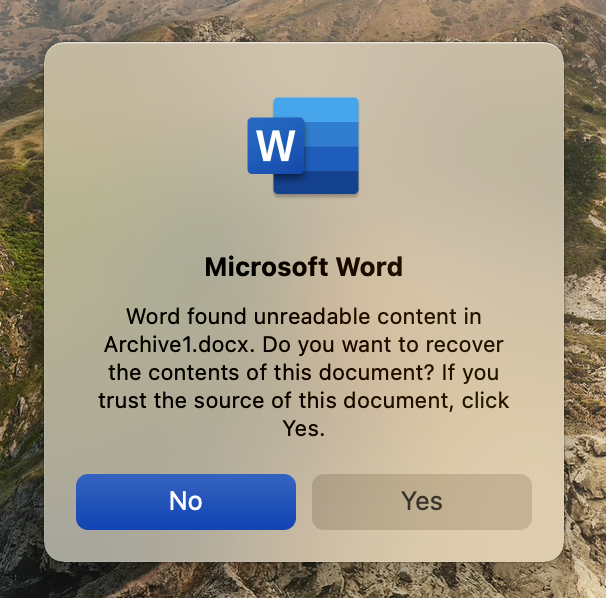
Don't worry. Your Word document is still there. Follow us and pick out the great method in the next part.
Microsoft Word can retrieve and repair your lost data in a few clicks. No matter Word documents get corrupted by software or human errors, this app can get them back as soon as possible and repair your corrupted word files during the previewing process.
If you want to search for some manual ways, you can use a text recovery converter from Microsoft Word. Now Open Microsoft word and follow the steps.
Step 1. Navigate to File tab > Click Open on the left panel > Click Browse on the right panel.
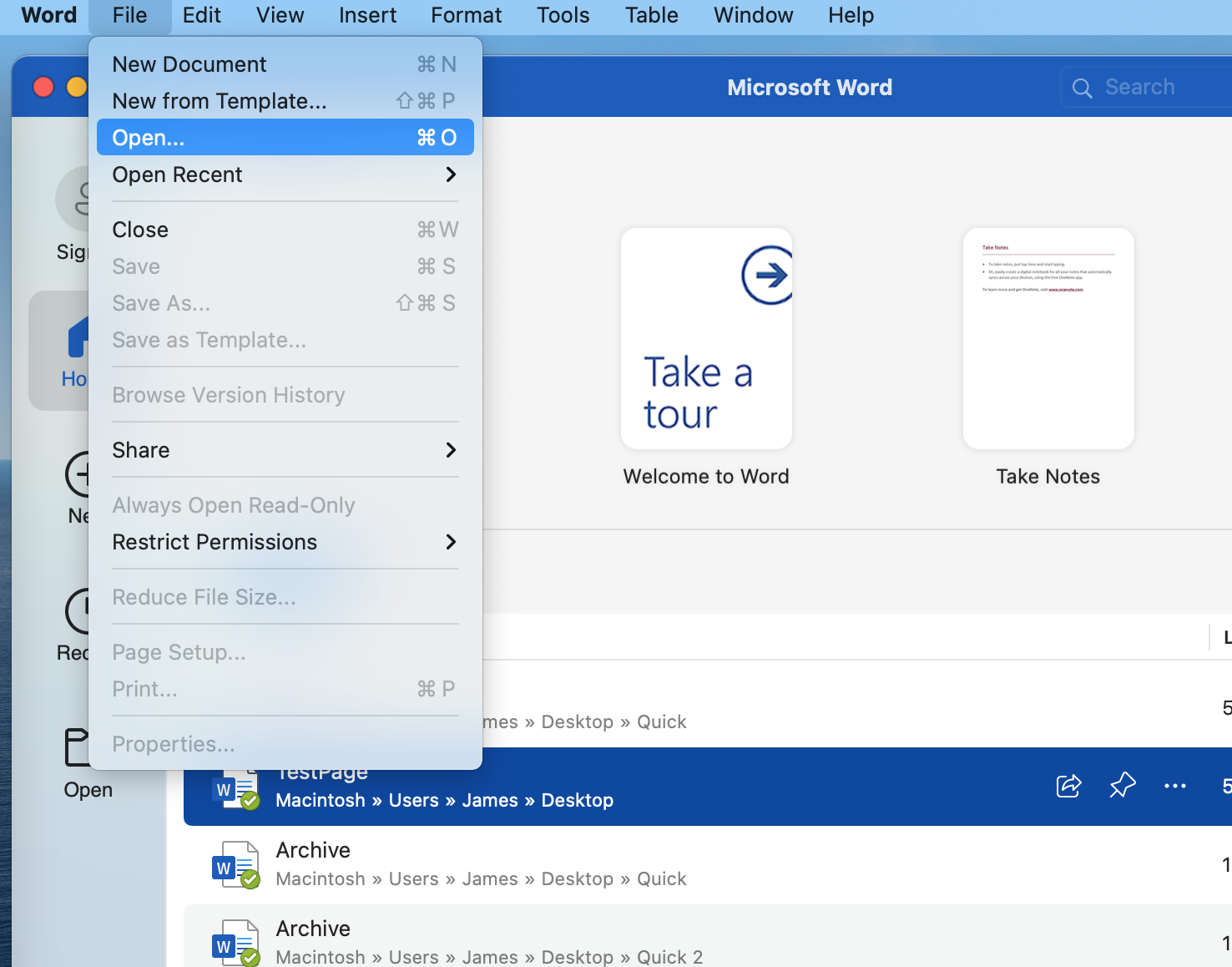
Step 2. On the Microsoft Open window, select the unreadable word files.
Step 3. Choose Repair from the drop-down menu.
Step 4. Click Open and wait. Your damaged file will open and you had better save it as a new file.
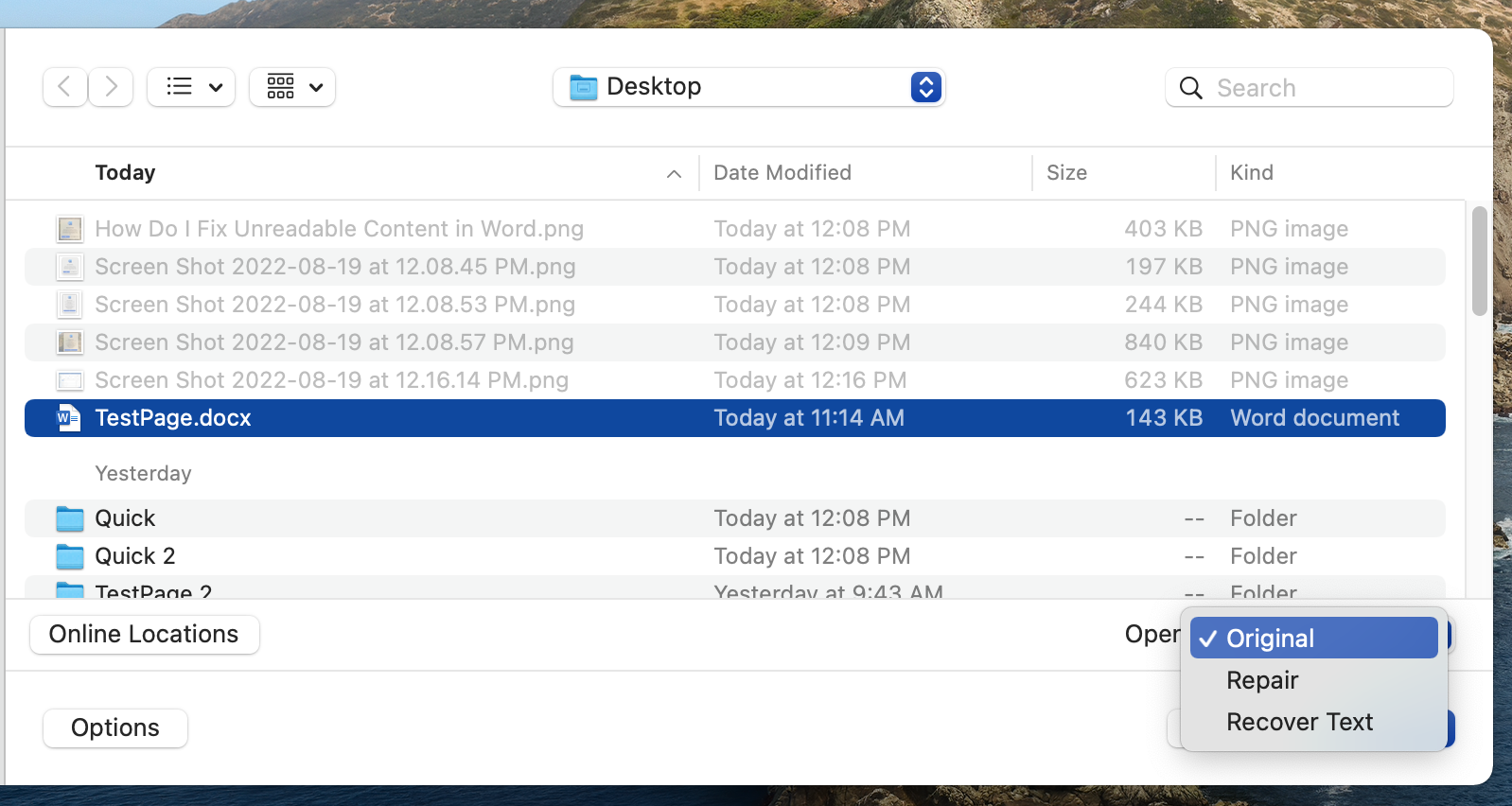
Solution 3 is also a built-in function. And the steps part is the same as the second fix. Check step-by-step guide.
Step 1. Move to File tab > Open > Browse.
Step 2. Choose the damaged file in the new window.
Step 3. Click the small triangle arrow icon > Choose Reconver Text.
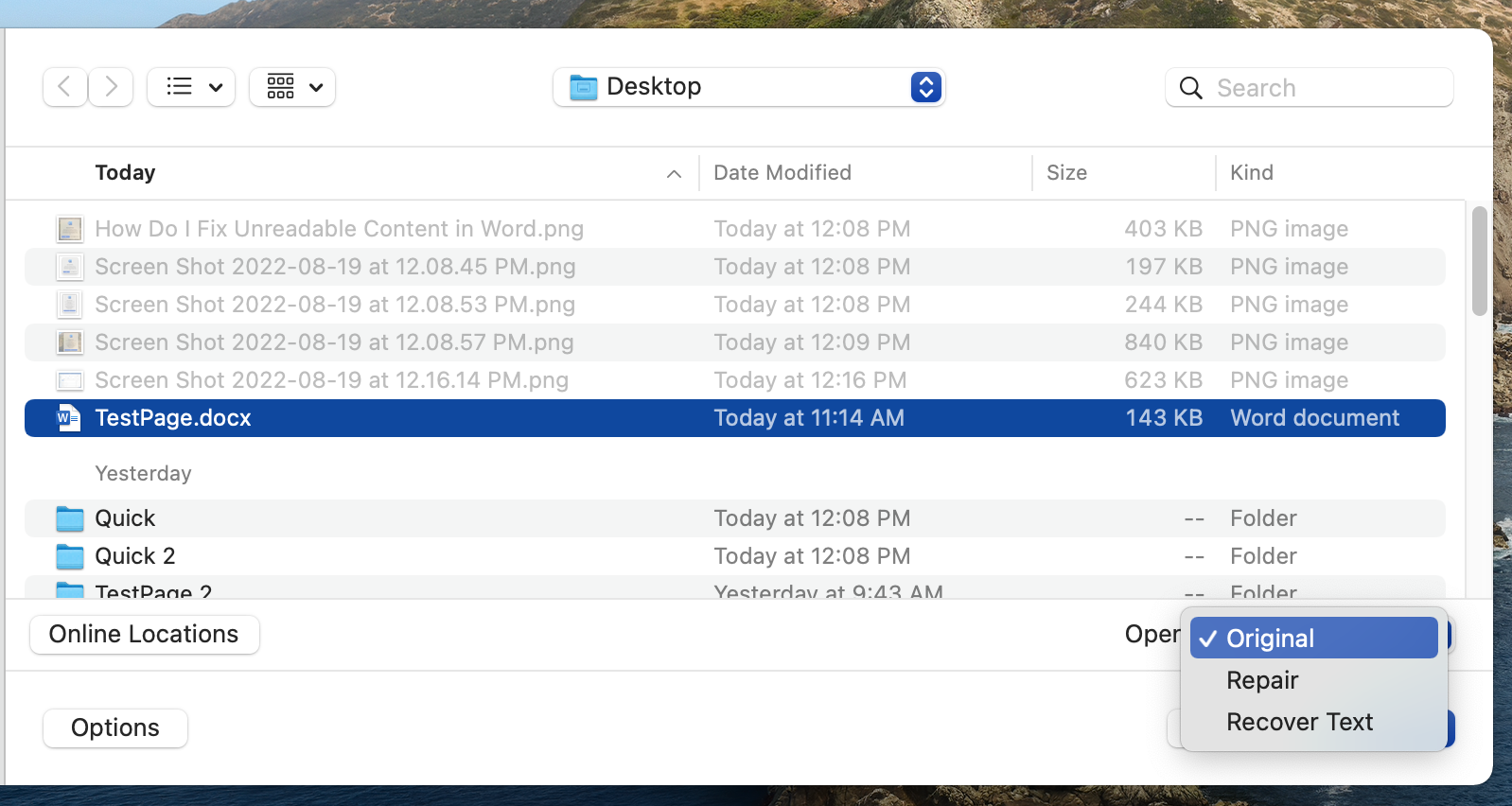
Step 4. The file can be open and you can save it as a new file.
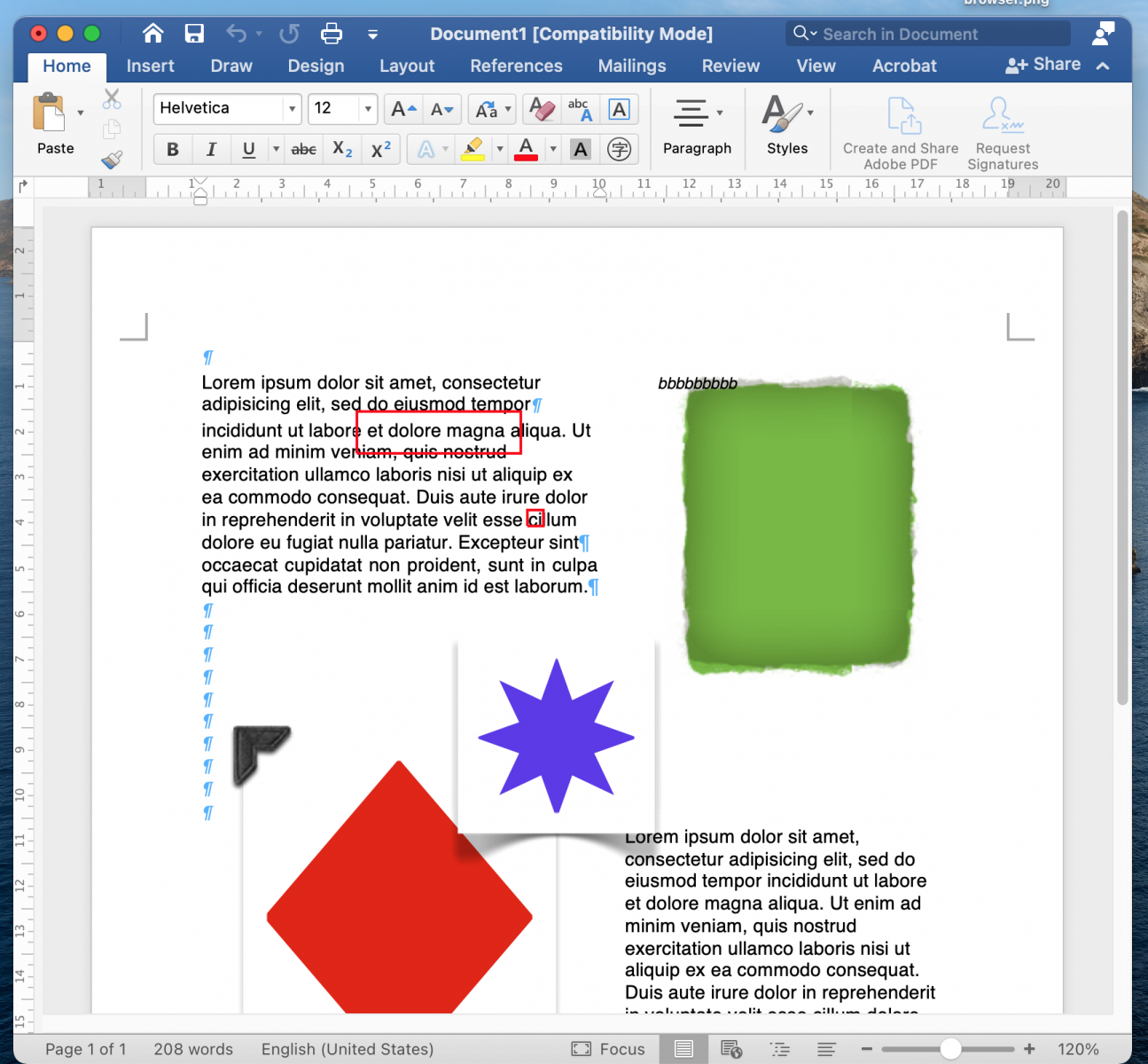
Have you fixed the unreadable content error in Microsoft Word? We have outlined 3 ways compatible with Mac. To avoiding data loss down the alongside, we recommended you can use File History to back up your word file in your spare time.
Flyingbee Software
Creative Products
Online Store
Social Connections