If you have any questions, issues or suggestions, feel free to contact us:
Email: support@flyingbee.com Skype: flyingbee.software Telephone: +18303920398
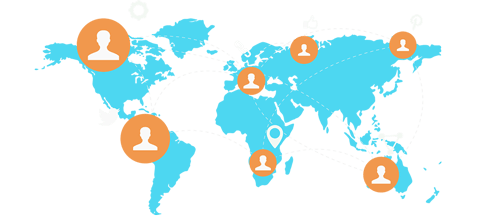
PDF files are a widely used distributing documents. However, there may be times the content of a PDF file and convert it to a Word document. Fortunately, there are various online PDF tools available that can help you easily convert PDF to Word. In this article, we will guide you through the process of using these tools effectively.
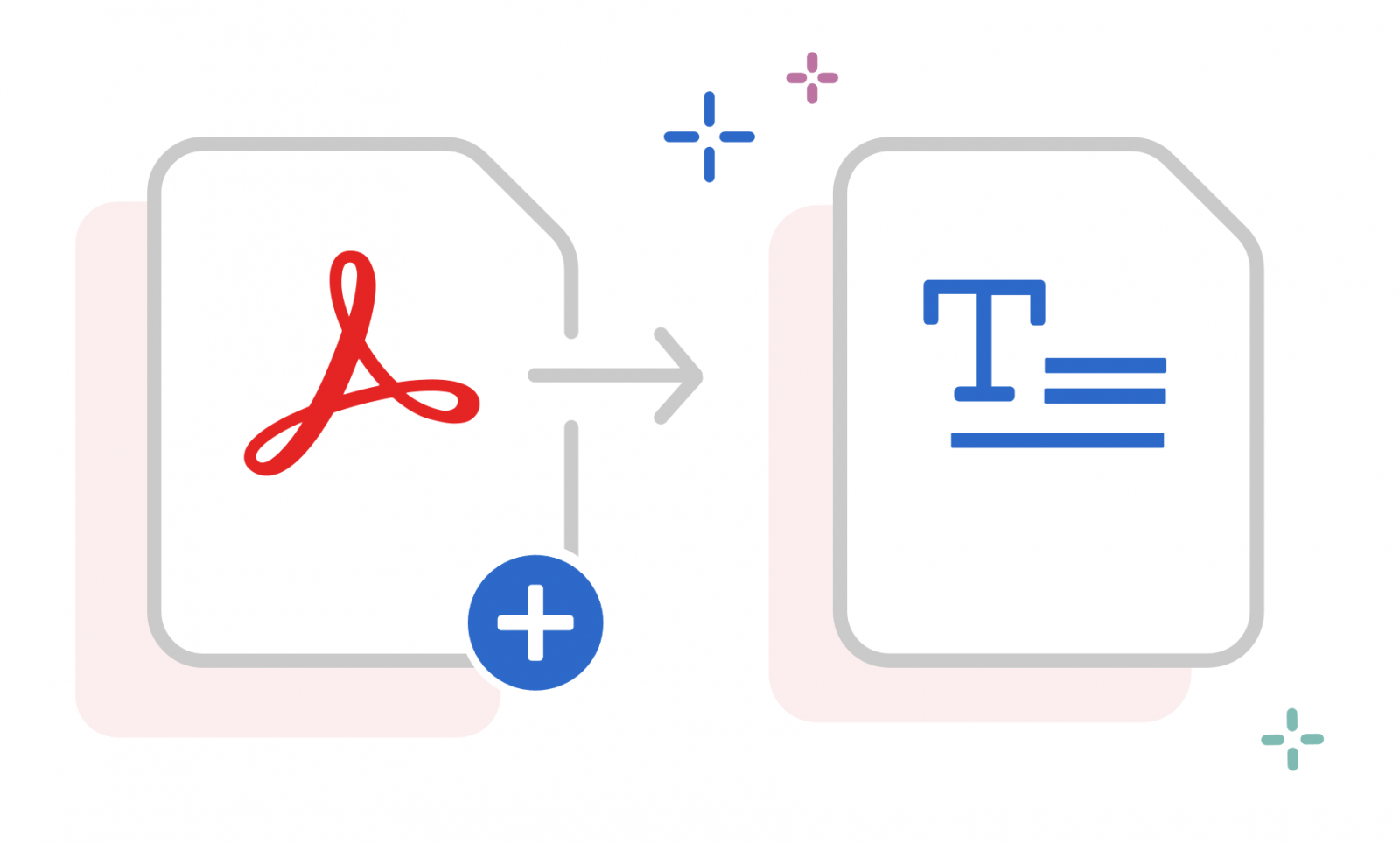
PDF to Word for Windows - Convert PDF files to Microsoft Office Word(.docx) | Flyingbee Software
PDF files are a widely used distributing documents. However, there may be times the content of a PDF file and convert it to a Word document. Fortunately, there are various online PDF tools available that can help you easily convert PDF to Word. In this article, we will guide you through the process of using these tools effectively.
The first step is to find a reliable online PDF tool that offers PDF to Word conversion. There are many options available, so it is important to choose one that is reputable and trustworthy. Some popular online PDF tools include SmallPDF, PDF2Go. Take some time to research and read reviews to find the best tool for your needs.
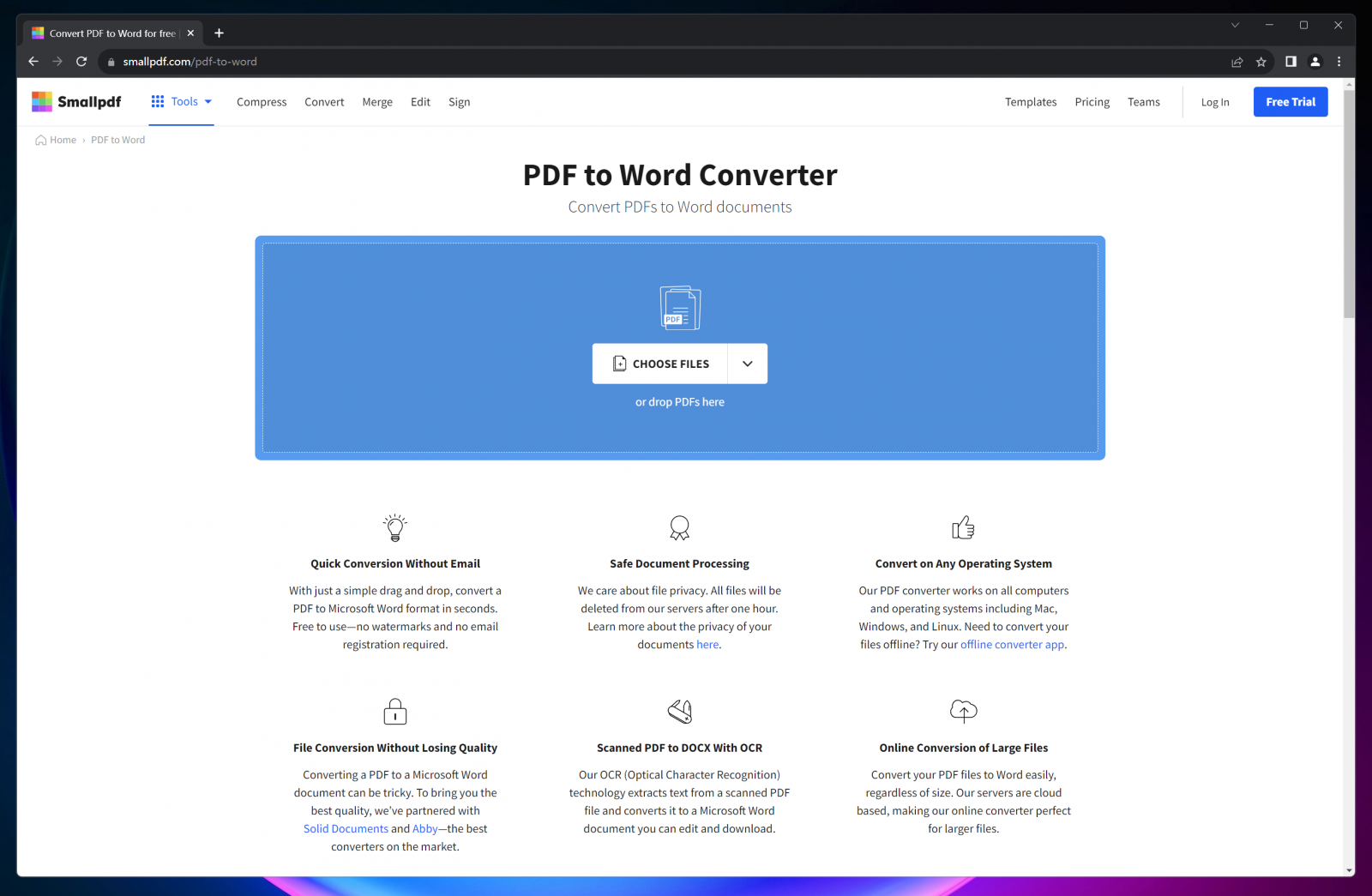
There are several popular free online PDF tools that can convert PDF to Word. Here are a few options:
SmallPDF: SmallPDF is a widely used online PDF tool that offers a range of features, including PDF to Word conversion. Simply upload your PDF file, select the output format as Word, and click on the "Convert" button. SmallPDF will then convert your PDF file into a Word document, which you can download and edit.
PDF2Go: PDF2Go is another reliable online PDF tool that allows you to convert PDF to Word. Upload your PDF file, choose the output format as Word, and click on the "Convert" button. PDF2Go will convert your PDF file into a Word document and provide you with a download link.
Adobe Acrobat Online: Adobe Acrobat Online is a comprehensive PDF tool that offers a wide range of features, including PDF to Word conversion. Simply upload your PDF file, select the output format as Word, and click on the "Convert" button. Adobe Acrobat Online will convert your PDF file into a Word document, which you can download and edit.
Zamzar: Zamzar is a popular online file conversion tool that supports PDF to Word conversion. Upload your PDF file, select the output format as Word, and enter your email address. Zamzar will convert your PDF file into a Word document and send it to your email.
iLovePDF: iLovePDF.com is a comprehensive online platform designed to meet all your PDF needs. Whether you want to convert, merge, split, compress, or edit PDF files, this website has got you covered. With its user-friendly interface and powerful features, iLovePDF offers a seamless experience for both individuals and businesses.
SolidDocuments: SolidPDFDocuments is a comprehensive online pdf SDK platform designed to meet all your PDF needs. Whether you want to convert, merge, split, compress, or edit PDF files, this website has got you covered. With its user-friendly interface and powerful features, SolidDocuments SDK offers a seamless experience for both individuals and businesses.
These are just a few examples of the many online PDF tools available for converting PDF to Word. It is recommended to research and read reviews to find the best tool for your specific needs.
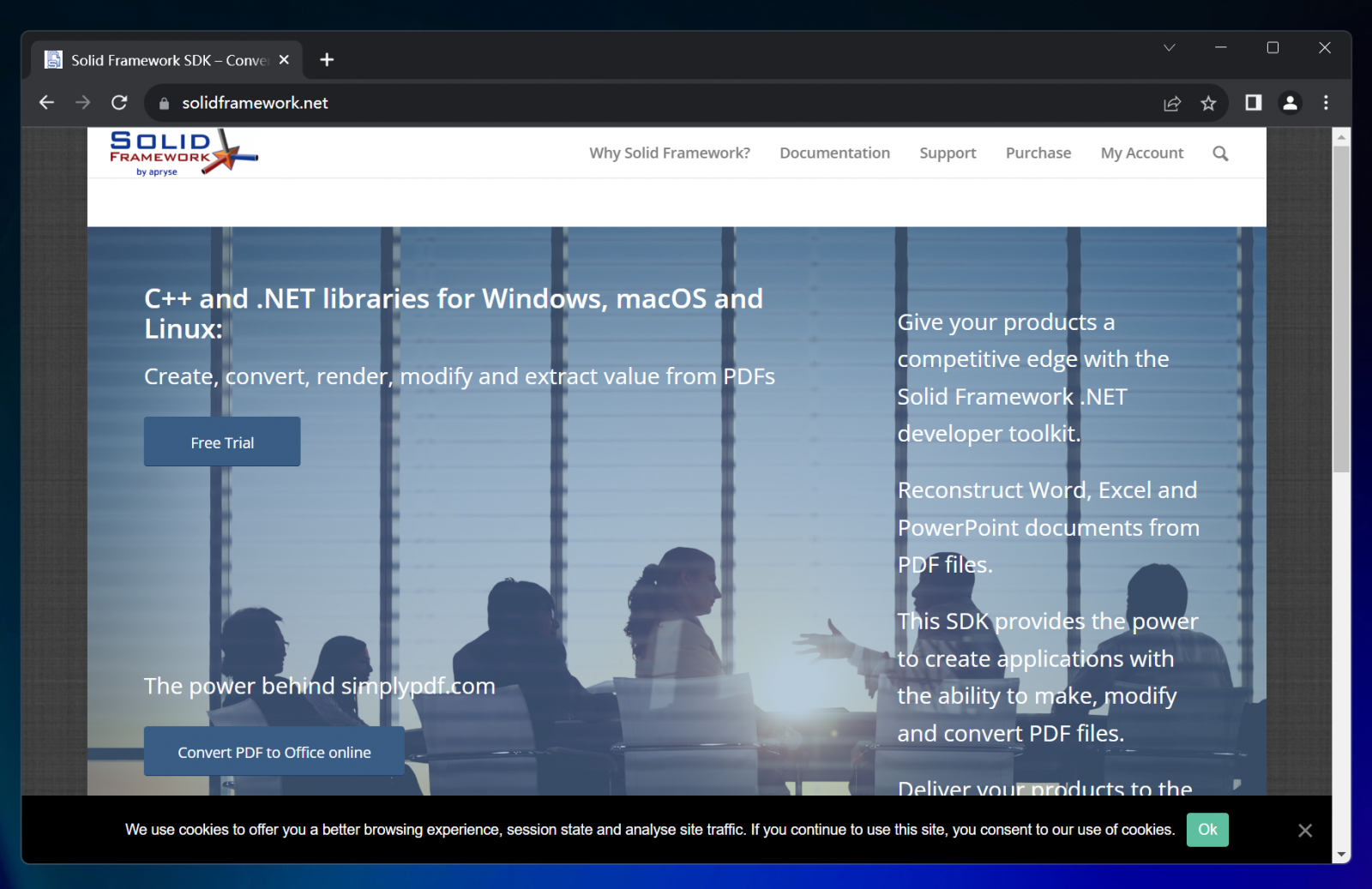
Once you have chosen an online PDF tool, go to its website and look for the option to convert PDF to Word. Click on it and you will be prompted to upload your PDF file. Most online tools have a simple drag-and-drop feature, allowing you to easily select and upload your PDF file from your computer or cloud storage.
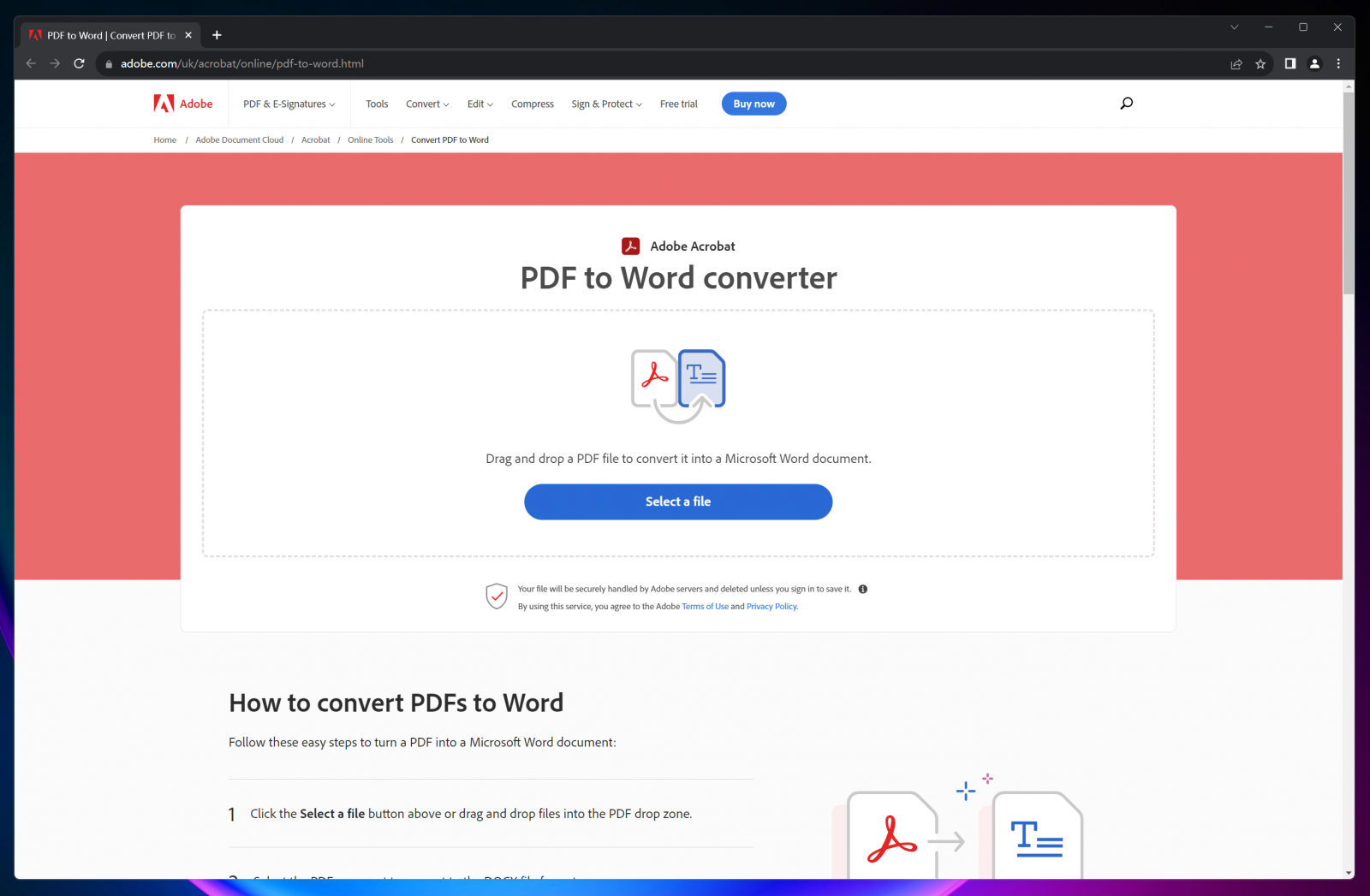
After uploading your PDF file, the online tool will give you the option to select the output format. In this case, choose Word or DOCX as the output format. Some tools may also offer additional options such as preserving the layout or converting only certain pages of the PDF file. Make sure to select the appropriate options based on your requirements.
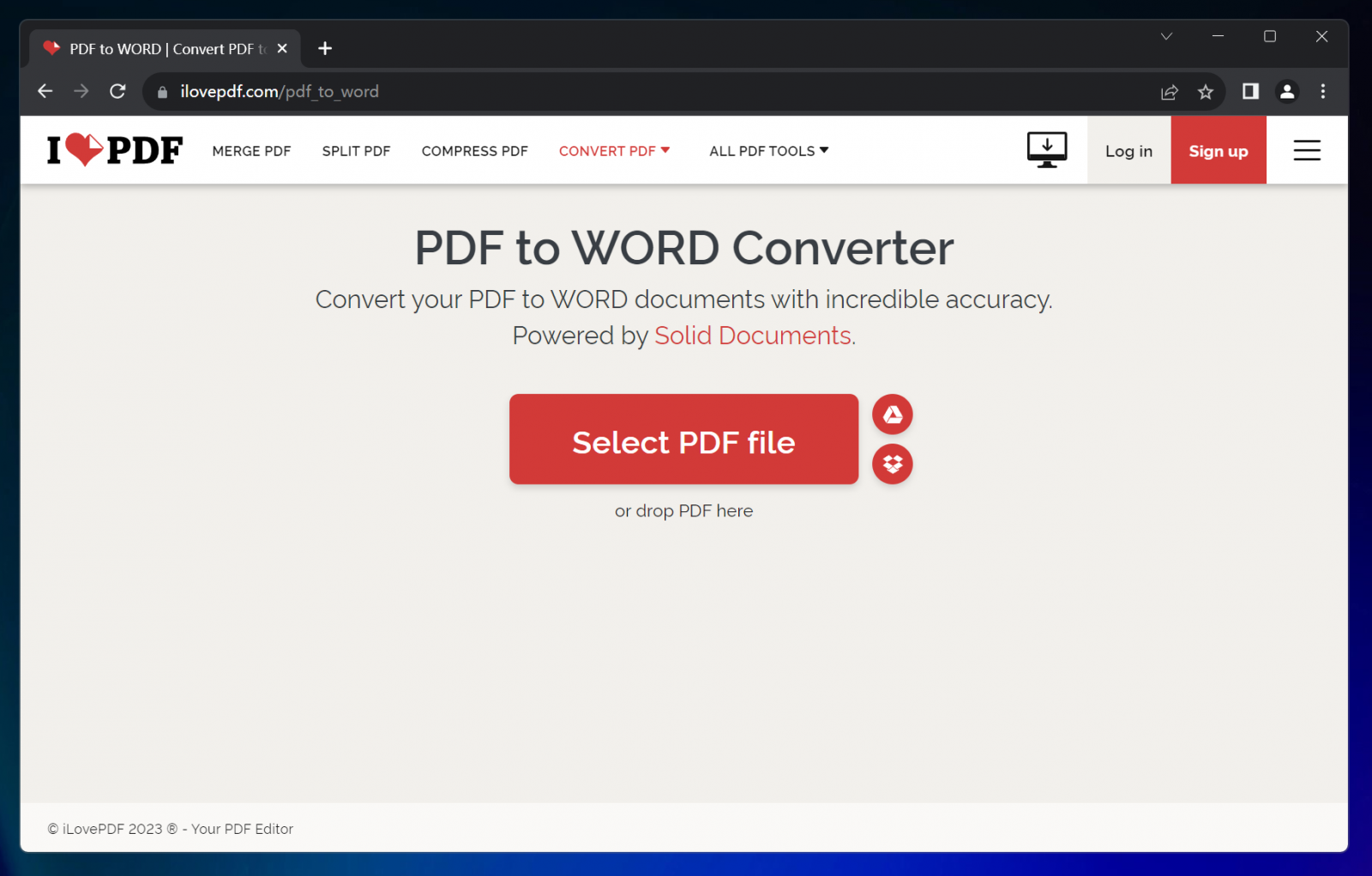
Once you have selected the output format and on the "Convert" or "Start" button to initiate the conversion process. The online tool will then convert your PDF file into a Word document. The time it takes to convert the file will depend on the size and complexity of the PDF file.
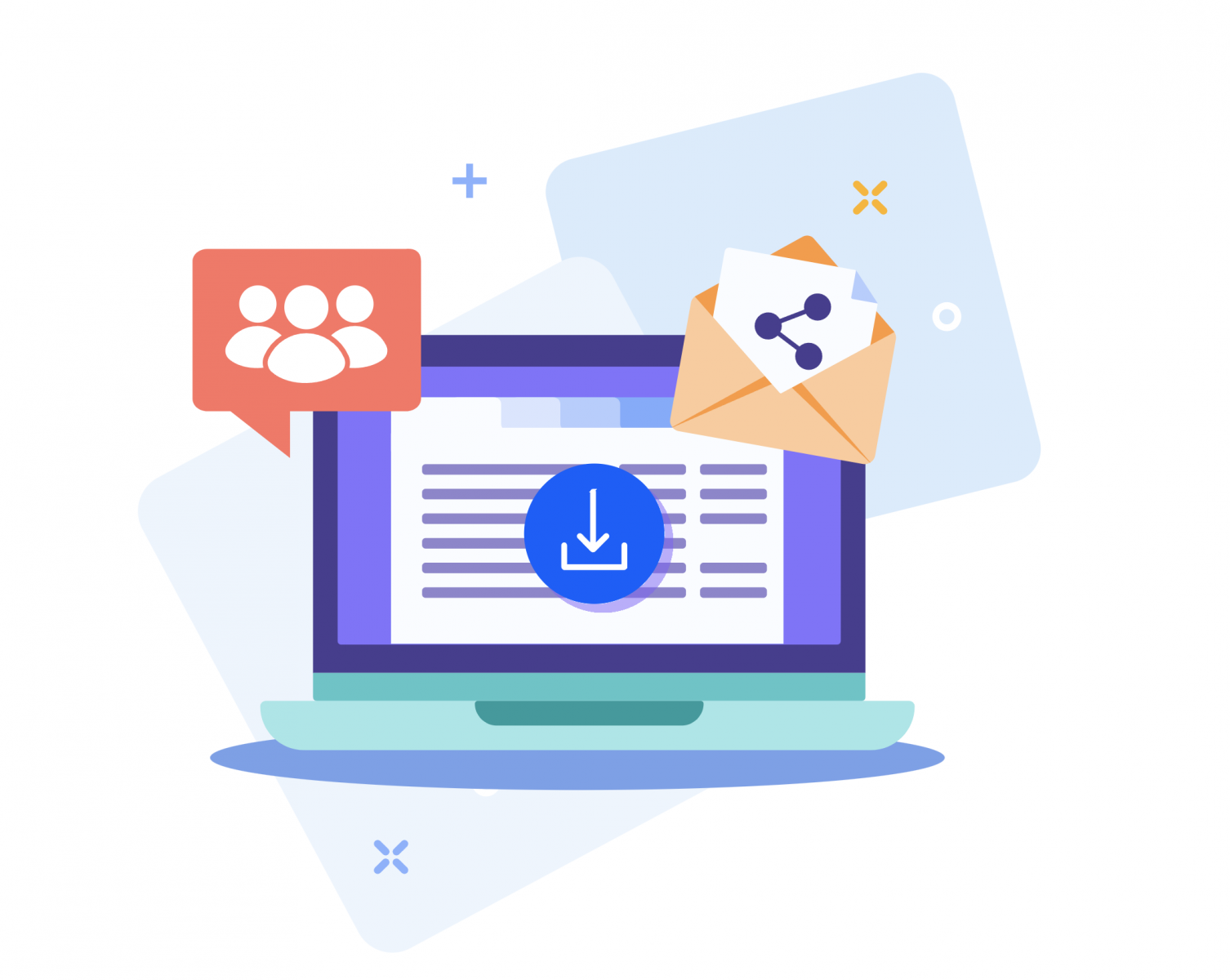
After the conversion process is complete, the online tool will provide you with a download link for the converted Word document. Simply click on the link and your document will be downloaded to your computer. Some tools may also give you the option to save the converted document directly to your cloud storage.
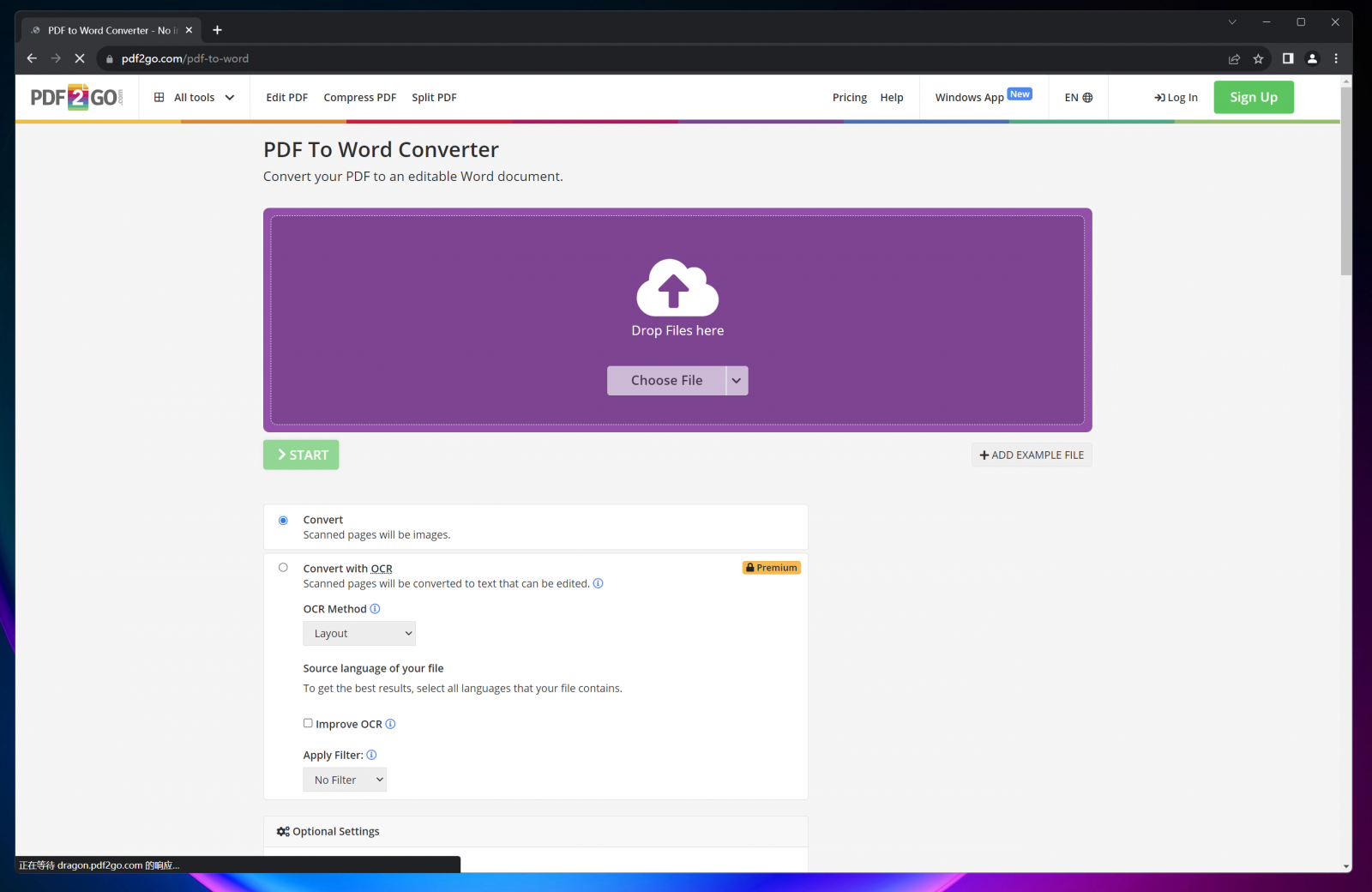
Once you have downloaded the Word document, you can open it in Microsoft Word or any other word processing software. You can now edit the content, format the text, add or remove images, and make any other necessary changes. After editing, make sure to save the document in the desired location on your computer or cloud storage.
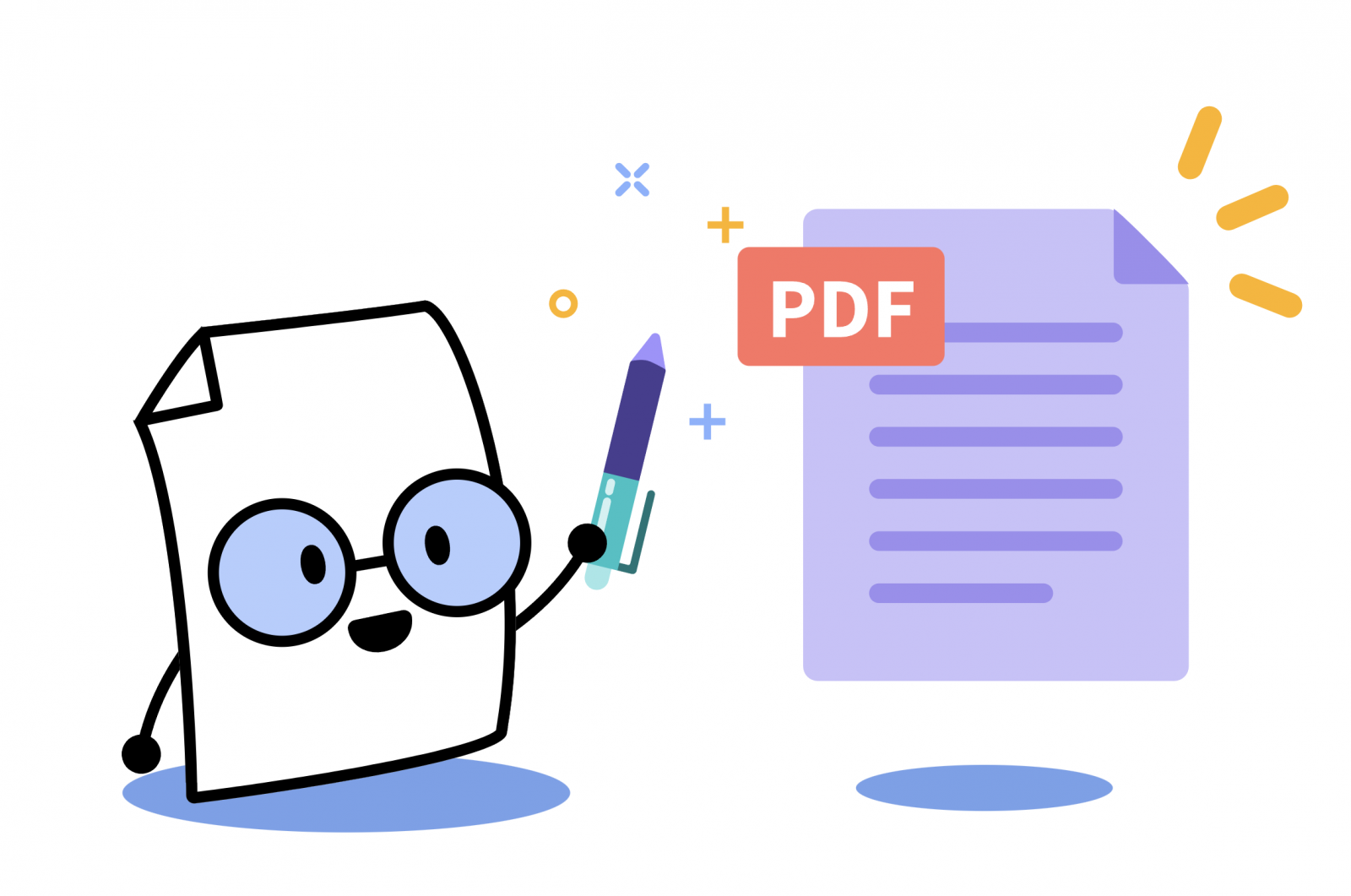
In conclusion, using online PDF tools to convert PDF to Word is a simple and convenient process. By following the steps outlined above, you can easily convert your PDF files into editable Word documents. Remember to choose a reliable online tool, select the appropriate output format, and make any necessary edits before saving the converted document. With the help of online PDF tools, you can easily work with PDF files and make them more accessible for editing and collaboration.
Flyingbee Software
Creative Products
Online Store
Social Connections