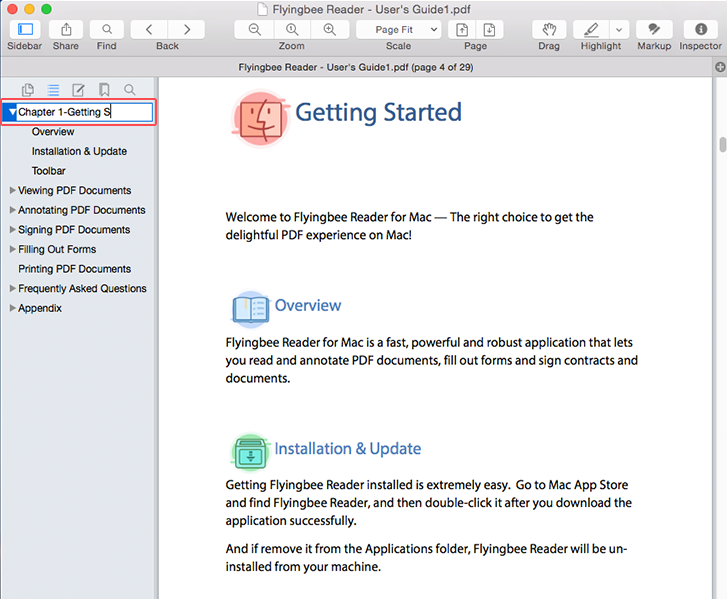An outline included in PDF files allows us to quickly access specific areas of the files.But not every PDF document contains outline entries.In this case,it would be better if we can create our own Outlines for our files.And then comes
Flyingbee Reader,a great PDF reading program which allows users to add outlines as expected.Here in this article,we will introduce 3 different ways to create outlines in Flyingbee Reader and illustrate how to make it work in detail.
Method A:
- Open a PDF file in Flyingbee Reader and find the text you want to set as the first title for your own outline
- Drag to select the text you want to create as the title for the section
- Right-click on the selected text and choose “New Outline from the Selection” from the options menu
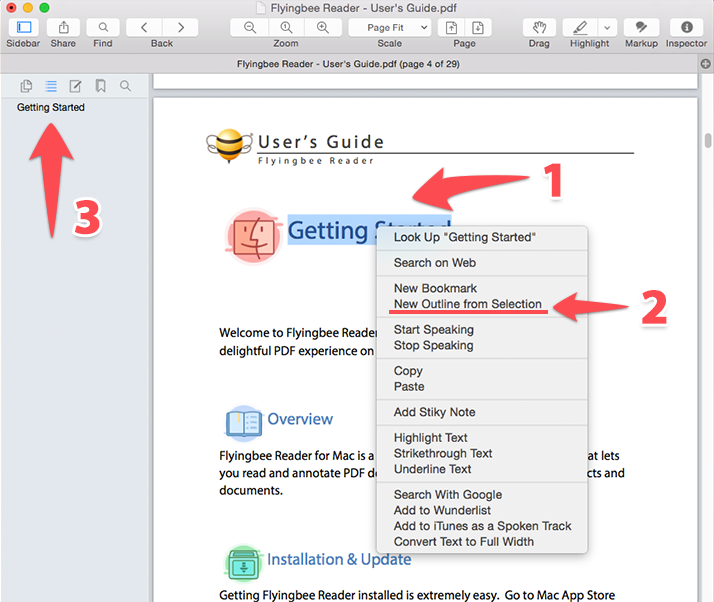 Method B:
Method B:
- Open the PDF file you want to modify in Flyingbee Reader and scroll to the page you want to set as your first page in the outline
- Go to Bookmark>Add Outline, a prompt box containing the message that you have added the selected page as new outline successfully will pop out.
- Click “OK” to close the box or click ”Show Outlines” to see the new outline on the outline navigation pane
.png)
Method C:
- Open the PDF file you want to modify in Flyingbee Reader and scroll to the page you want to set as your first page in the outline
- Click the sidebar button on the common tools toolbar to open the sidebar pane
- Click on the outline button (the second icon from the left, at the top of the sidebar pane)
- Right-click on the blank space and choose “New Outline” from the options menu
.png)
Note: There is a little bit difference between these 3 ways to create outlines.The selected text will be an outline if creating from New Outline from the Selection while the first two or three sentences will be an outline if creating from the other 2 ways.
You may also want to know:
How to Create an Outline in Flyingbee Reader
How to edit the outline text
As mentioned above, outline, which doesn’t come from the selected text, will be a long title. Can we change it for a shorter one or any text we want? Of cause we can. To edit the heading contents:
- Select the outline you want to edit
- Left-click the selected text
- Type to rename the outline as desired
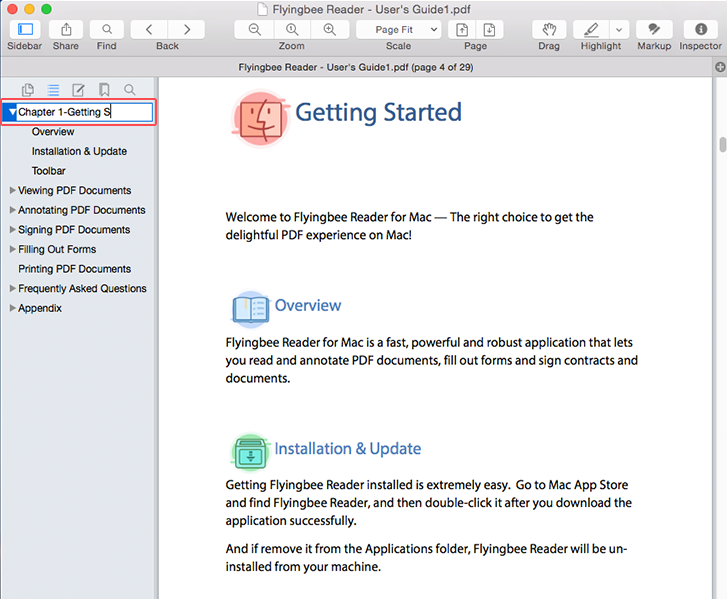
Note: The text in the original PDF file
WILL NOT be correspondingly changed.
You can create an outline hierarchy—headings indented under titles,subheadings indented under headings,and so on—from your outlines like this:select the outline entry you want to set as the parent heading, and then drag the child subheading outline into the parent heading outline group. Our documents would be more accessible and easier to navigate if they include an outline.Therefore,
download Flyingbee Reader and start to create your own outlines for better PDF reading experience.
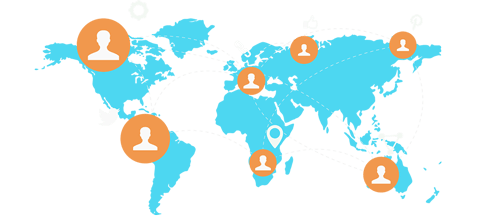
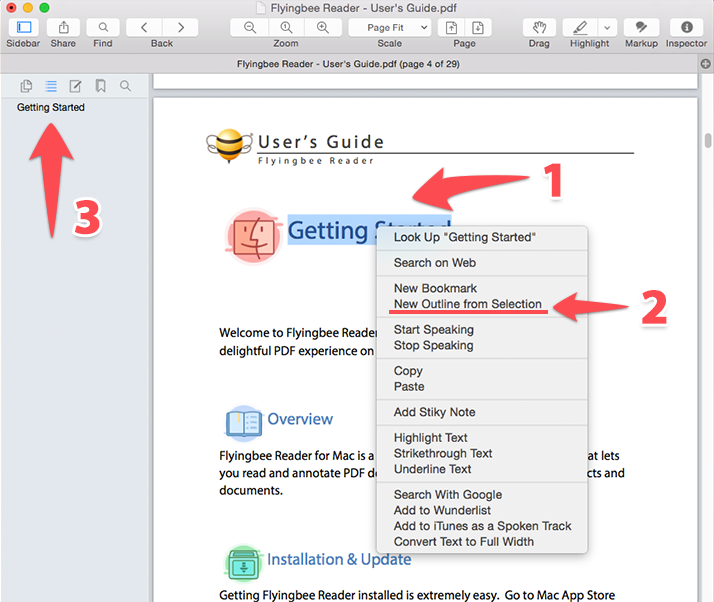
.png)
.png)