The Beginning
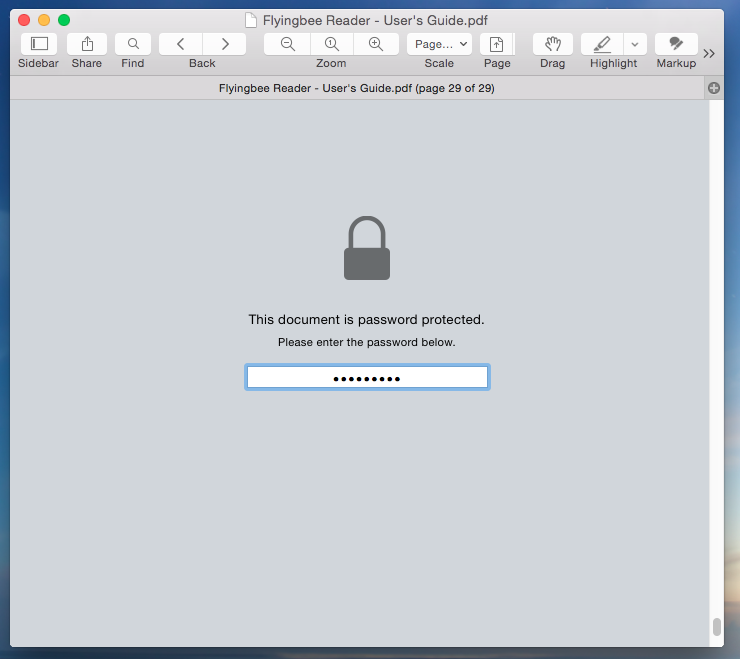
In the world of electronic documents and paperless offices,the PDF (
Portable Document Format) has become an essential document format.As a type of media capable of conveying information,a PDF document requires the application of security in order to protect the privacy of its contents.
Securing a PDF file requires the usage of the Flyingbee Reader version 1.1 in order to make the encryption functionality possible.Flyingbee Reader, which allows users to encrypt their existing PDF files, is a very useful application.It allows users to encrypt their existing PDF files.
It’s therefore vital to understand your PDF security settings well and to know what protection features are generally available.Here are steps for securing a PDF file with Flyingbee Reader software.
Materials Needed: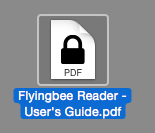
- Mac
- Flyingbee Reader Version 1.1
- PDF file
Steps for securing a PDF file
Step 1 Install or update software
If you haven’t downloaded Flyingbee Reader,just go to Mac App Store and download the latest version.If you have installed the version 1.0 of Flyingbee Reader, please update to the newest version.
Step 2 Open PDF file
Launch the newly installed Flyingbee Reader version 1.1, go to file>open… and select to open the PDF file you want to add security.
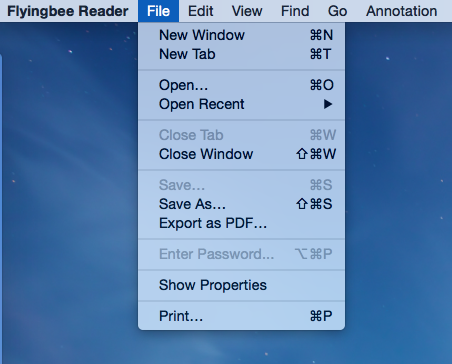
If you have set Flyingbee Reader as your default PDF viewing application, you can just double-click the targeted file to open it.
Read:
How to set Flyingbee Reader as the default PDF viewer in Mac
Step 3 Set password security to the imported PDF file
There are two ways to protect your PDF documents.
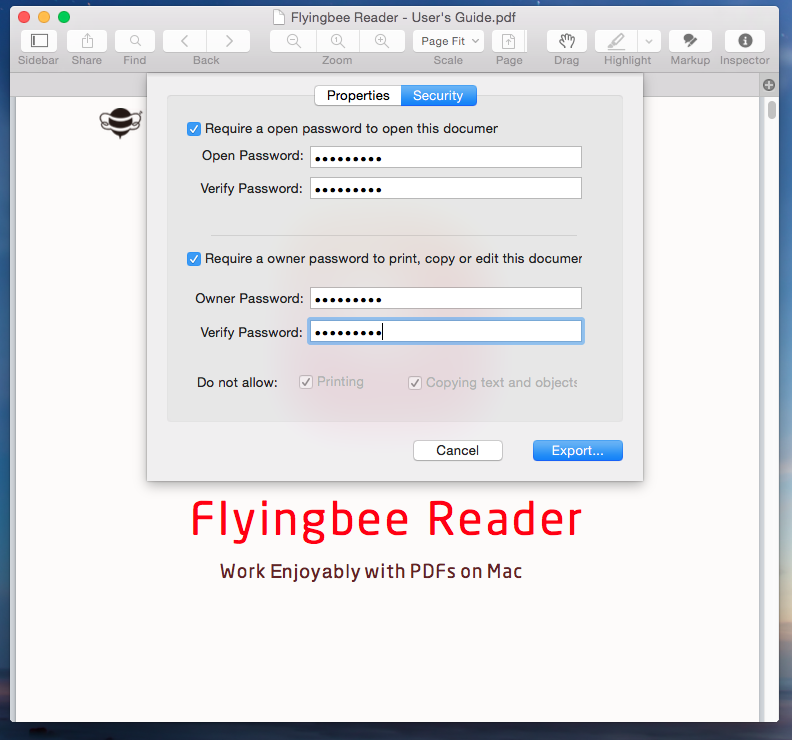
A Require a password to open the document. You need to add an open password in the box.
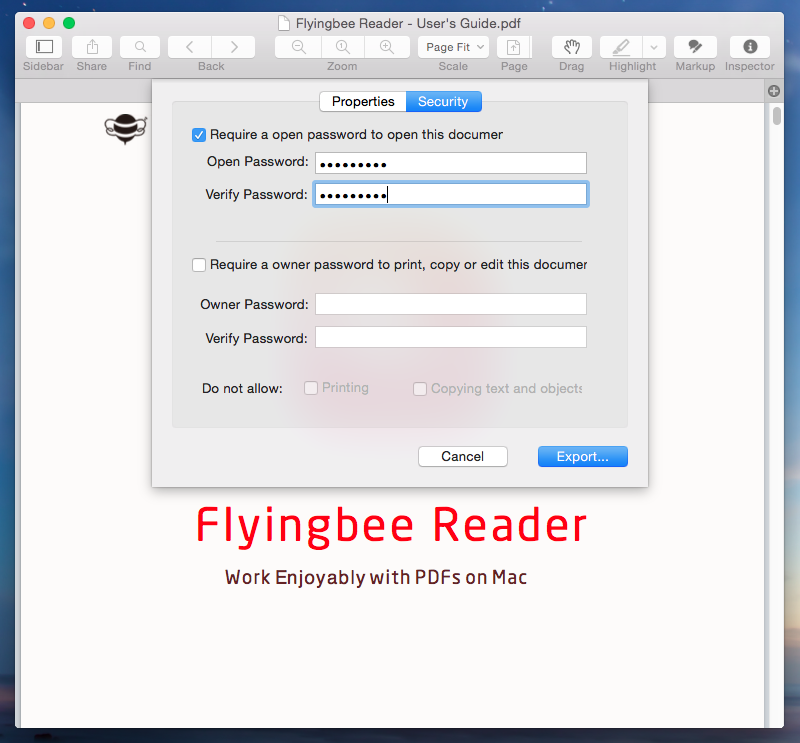
B Restrict printing and copying of the document.You need to add an owner password in the following box.
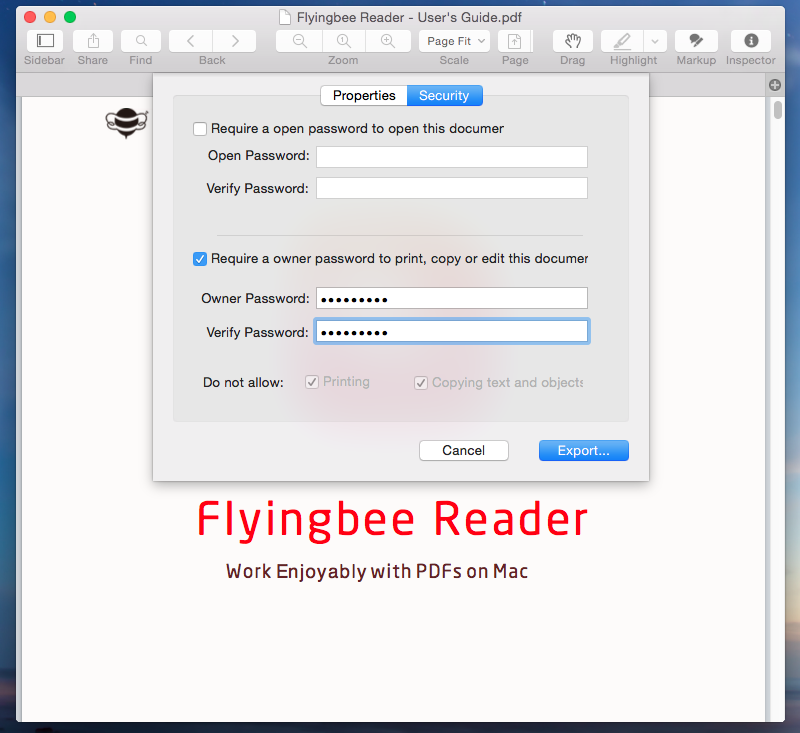 Note:
Note: Open Password and Owner Password CAN NOT be the same one.
Step 4 Select output folder
After you finish setting the password security to your PDF file, click ”export…” to save the file. A screenshot is shown below:
.png)
You can choose save as a new PDF file with different name in any folder you choose.
Remember: Mark down your password if you choose save and overwrite original PDF files. Because once the original PDF files are overwritten, you can't open them without the correct open password.
The Bottom Line
Securing a PDF may include requiring a password to open it, as well as preventing someone from printing the PDF, copying its text, adding comments, inserting pages, and other things. Add security to our PDF files can protect the information well. Just with several clicks in
Flyingbee Reader, we can keep our documents safe.
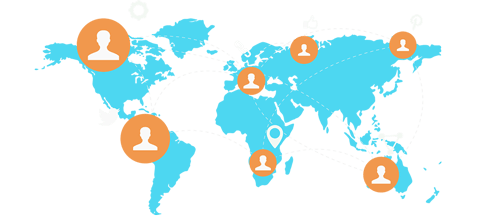
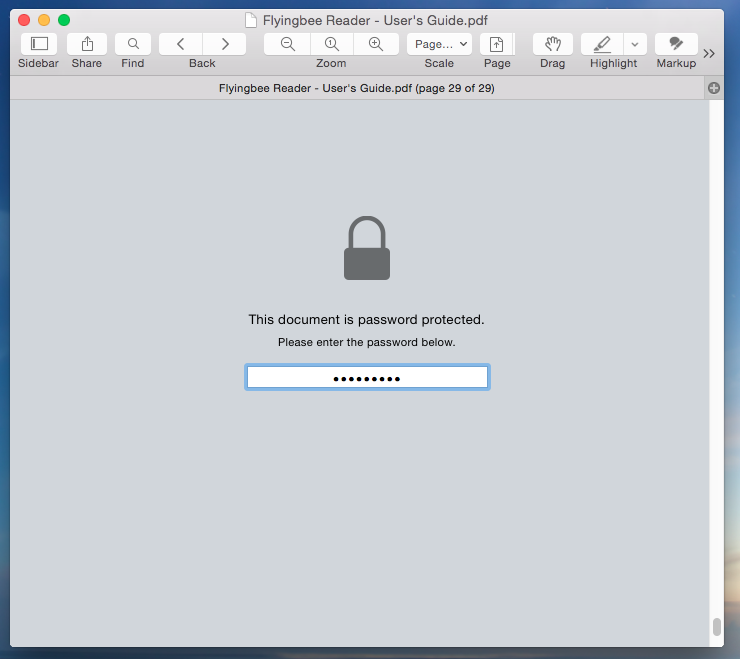
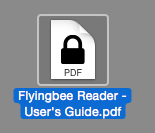
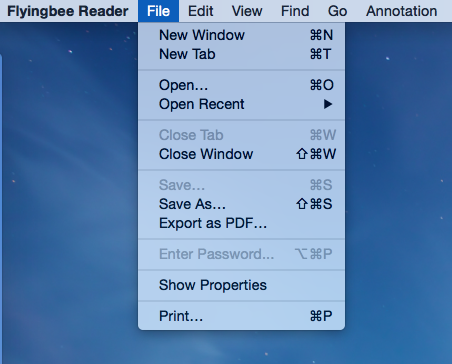
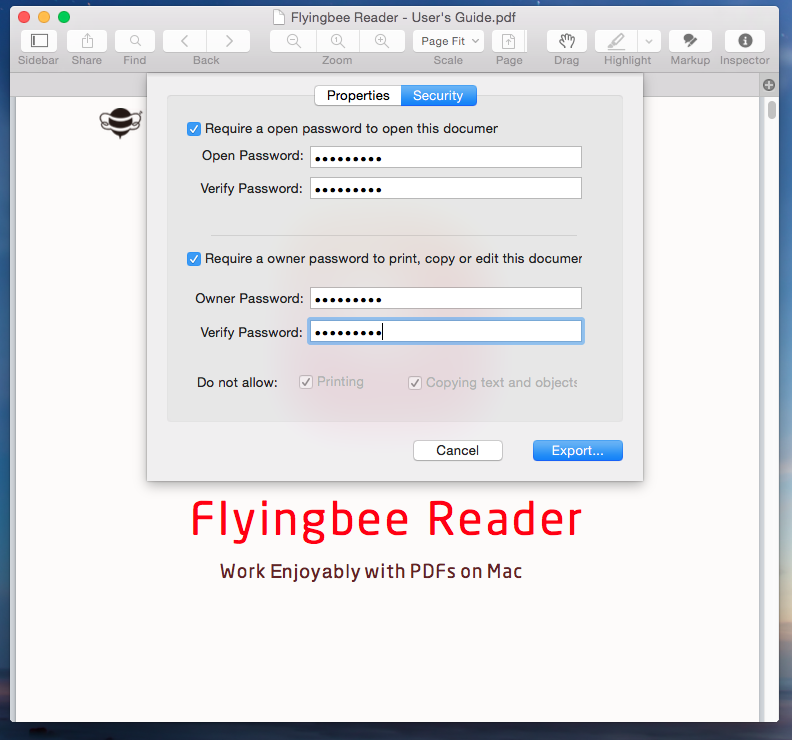
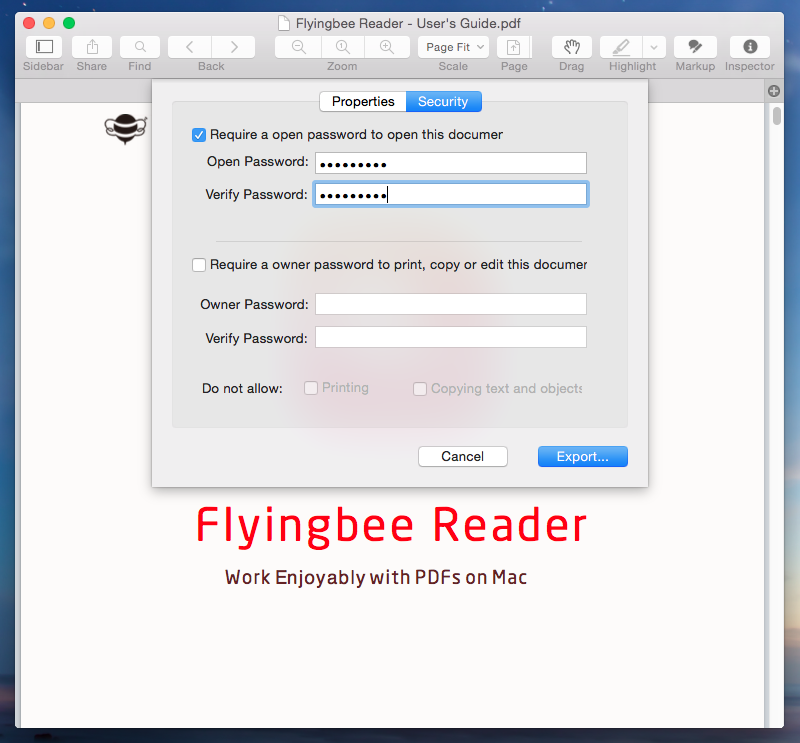
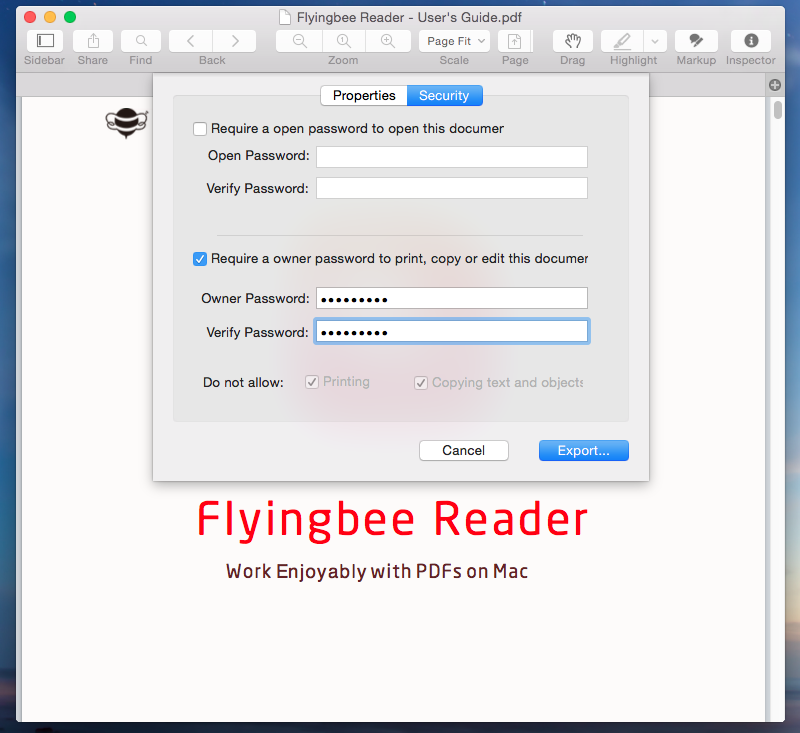
.png)